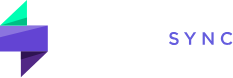Trades are the core data you must input into TraderSync.It is important to keep your trades up to date so we can build accurate reports for you.
Adding Trades
TraderSync offers three flexible ways to input your trading data:
- Syncing Trades (for supported brokers)
- Import via File (for supported brokers)
- Manually Typing Trades
How To Syncing Trades
To check if your broker/exchange supports syncing with TraderSync click here and refer to the column “Auto Sync”:
How to Sync
- Click “Add Trades” (top right)
- Select “Synchronization” (left menu)
- Choose your broker from the dropdown
- Follow the on-screen instructions.
- Click “Import Trades“
Important Notes
- To fetch new trades, click “Import” again (not automatic).
- If you place an order now, it might take up to 24 hours for the broker to allow the trade to be able to be synced
Import Trades via File
To check if your broker/exchange trade statements are supported by TraderSync, click here and refer to the columns for Stocks, Options, Futures, Forex, and Crypto to determine which assets are supported.
How to Import:
- Click “Add Trades” (top right)
- Select “Import” (left menu)
- Choose your broker from the dropdown
- Follow the on-screen instructions.
- Click “Import Trades“
Manually Typing Trades
For maximum control or unsupported brokers, enter trades manually:
Method 1: Manual Form
- Click “Add Trades” (top right)
- Select “Manual Entry” (left menu)
- Fill in the form
- To add multiple executions at once, click “Add Executions” before saving.
Method 2: Trade Detail Page
- Find the trade (Dashboard or Trades page) and click to open.
- In the “Balance” view, click “ADD” under the existing executions.
- Fill in details, then click the plus icon to save.
Editing Executions
- Find the trade and open its detail page (“Balance” view).
- Click directly on the value you wish to change (e.g., the date)
- Edit the information and save.
Editing Trades
- Find the trade (Dashboard or Trades page) and click to open.
- Click on the data that you want to Edit such as (Action, Spread, Date, Time, Size, Price, Commissions, and Fees). Upon editing the value and clicking outside the changes will be saved.
Deleting Trades
- Find the trade (Dashboard or Trades page).
- Select the trades using the checkbox on the left side of the trades table.
- Select “Delete Trades” from the bulk action dropdown menu.
- Click “Submit”.
Deleting Executions
- Find the trade (Dashboard or Trades page) and click to open.
- In the “Balance” view, click the checkbox on the left of the execution(s) to select it.
- Select “Delete Orders” from the bulk action dropdown menu.
- Click “Submit”.